Linking Your Facebook Ads with Ralli
Note: You must have a Facebook page linked with your Ralli account and have at least one category defined. If you haven't done that yet, please do so here before continuing.
The included images on this page are using the older version of Facebook's theme. The location and look of the ad creation is otherwise in the same location in the new themes, but just looks slightly different getting there.
One of the powerful features of Ralli is the ability to link your Facebook ads with Ralli to give your support and sales staff greater context of how this customer came to this conversation. This allows you to get deeper analytics of a customer's journey from inception to purchase and otherwise better measure the quality and ROI of your advertising spend.
When you go to create a new ad on Facebook, you can tie that ad to a Ralli category, and when customers click Send Message on that ad, they will be instantly linked with your staff responsible for that category.
Your staff will also be able to see the ad that this customer came through on, meaning you're not spending precious time trying to figure out why this customer is here or what they're interested in specifically.
Creating Your Facebook Ad
If you've never created an ad on Facebook before, it isn't too difficult but there is a little bit of jargon you'll need to be wary of (don't worry, this will go through step-by-step).
Also, as Ralli is all about leads becoming conversations, we'll be setting up an ad with the goal of trying to get users to send you a message. If you're looking to boost a post, or generate some other form of engagement metric, then you may be more interested in providing a passive link to triggering a conversation rather than the direct engagement this guide discusses.
Get started by opening your Facebook page:
Facebook Pages
Opens in a new tab
Select the Facebook Page You Want to Work With
Open the Facebook page you have linked with Ralli. Whilst you can (obviously) generate ads for other pages, if you haven't linked them with Ralli, messages will not flow to Ralli's apps/website.
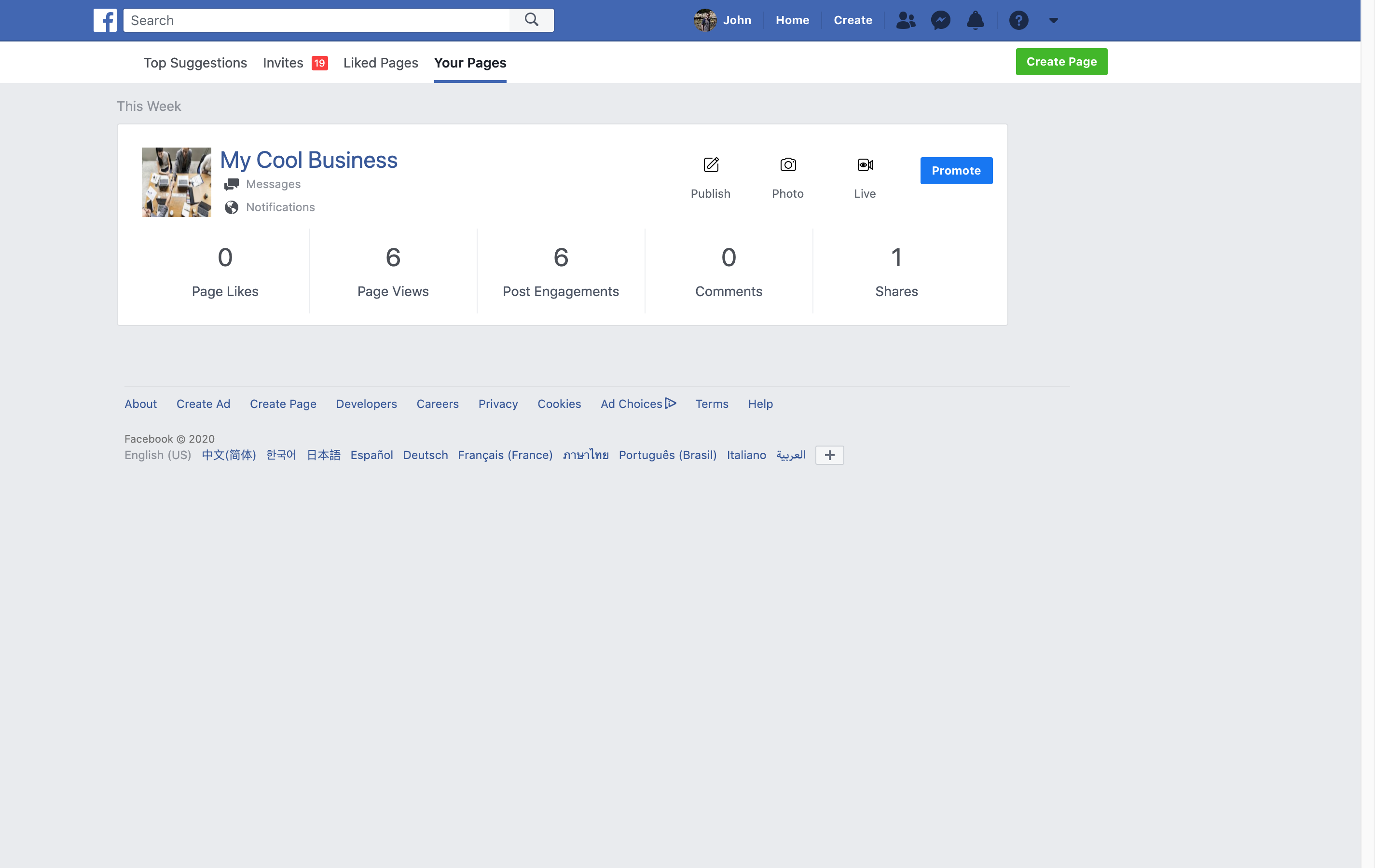
And navigate over to the Ad Center tab.
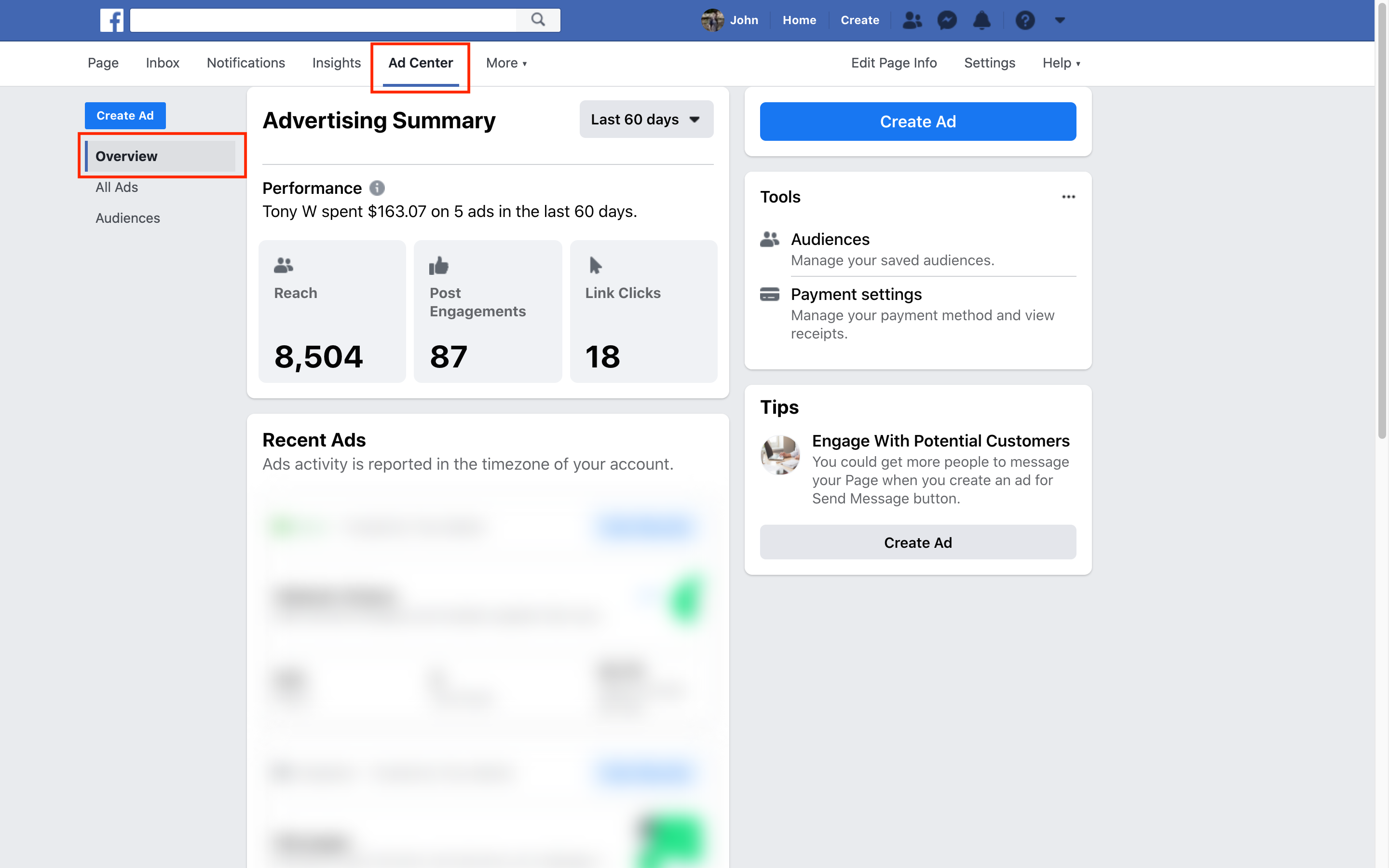
And click on one of the Create Ad buttons to get started. As we'll be looking to drive users to starting a conversation, select the Get More Messages option to continue.
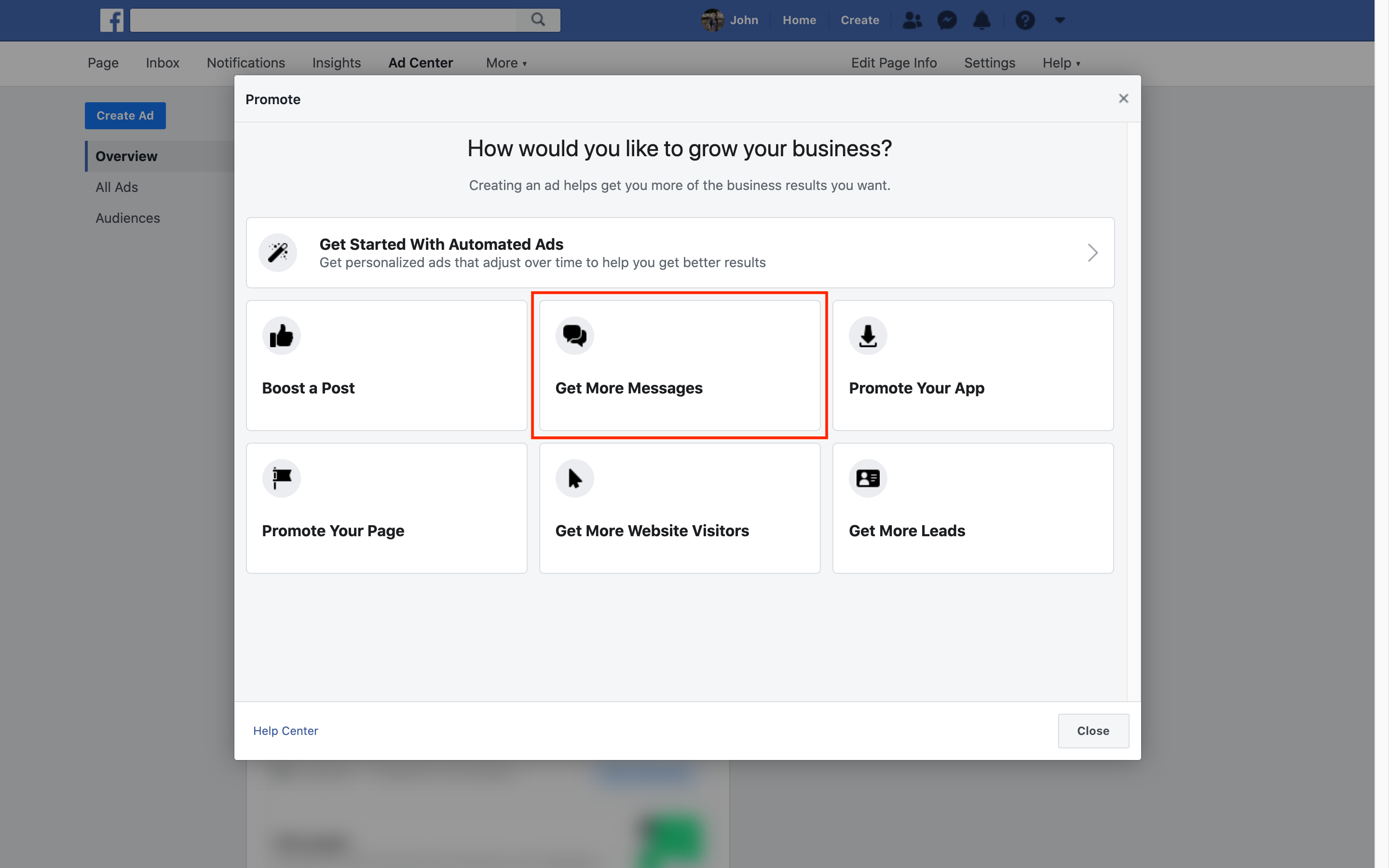
Customising the Ad's Content
Follow the steps inside the ad creator - if you've never done this before, the important thing you want to capture is a great Call-to-Action for your audience. This may be a clever piece of copy about your brand/product or an engaging photo/video.
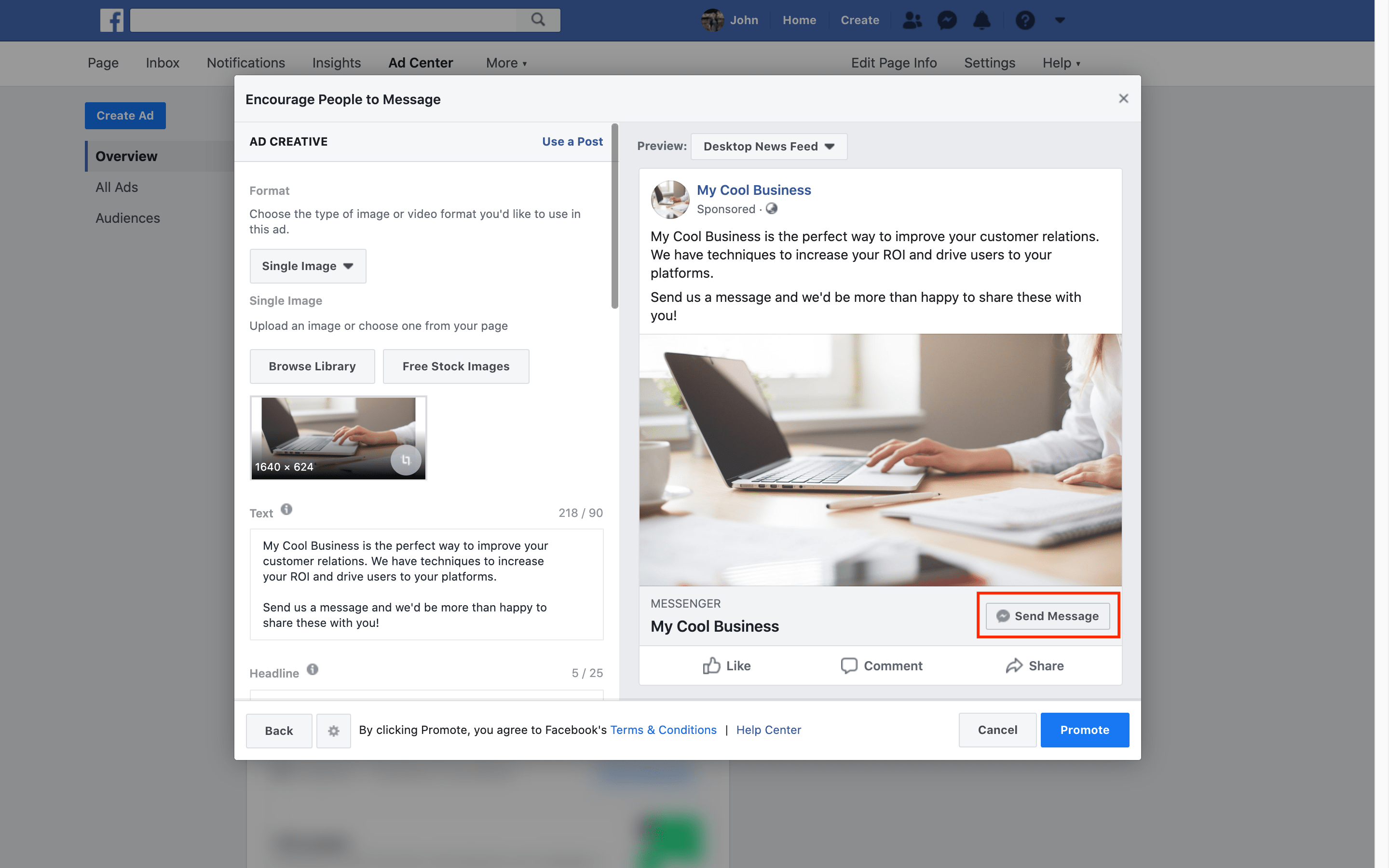
The important thing when creating this from a Ralli perspective is to ensure that your Call-to-Action button is the Send Message button. This will ensure that users that engage with your ad will be popped into Facebook Messenger - and thus begin the Ralli experience with your staff.
Once you're happy with how it looks (and have setup all the other filters), click Promote to get going.
Note: This will make your ad live and start spending real money, only complete this step when you're actually ready to get going - you may want to read ahead before doing this.
Linking Your Ad with Ralli
Ralli needs to know which ad to attach itself to. To do this, open up your Messaging Channels under the Ralli dashboard:
Ralli Messaging Channels
Opens in a new tab
And select the Facebook page we just used to setup this ad. Toggle over to the Ads tab and select + Setup New Ad.
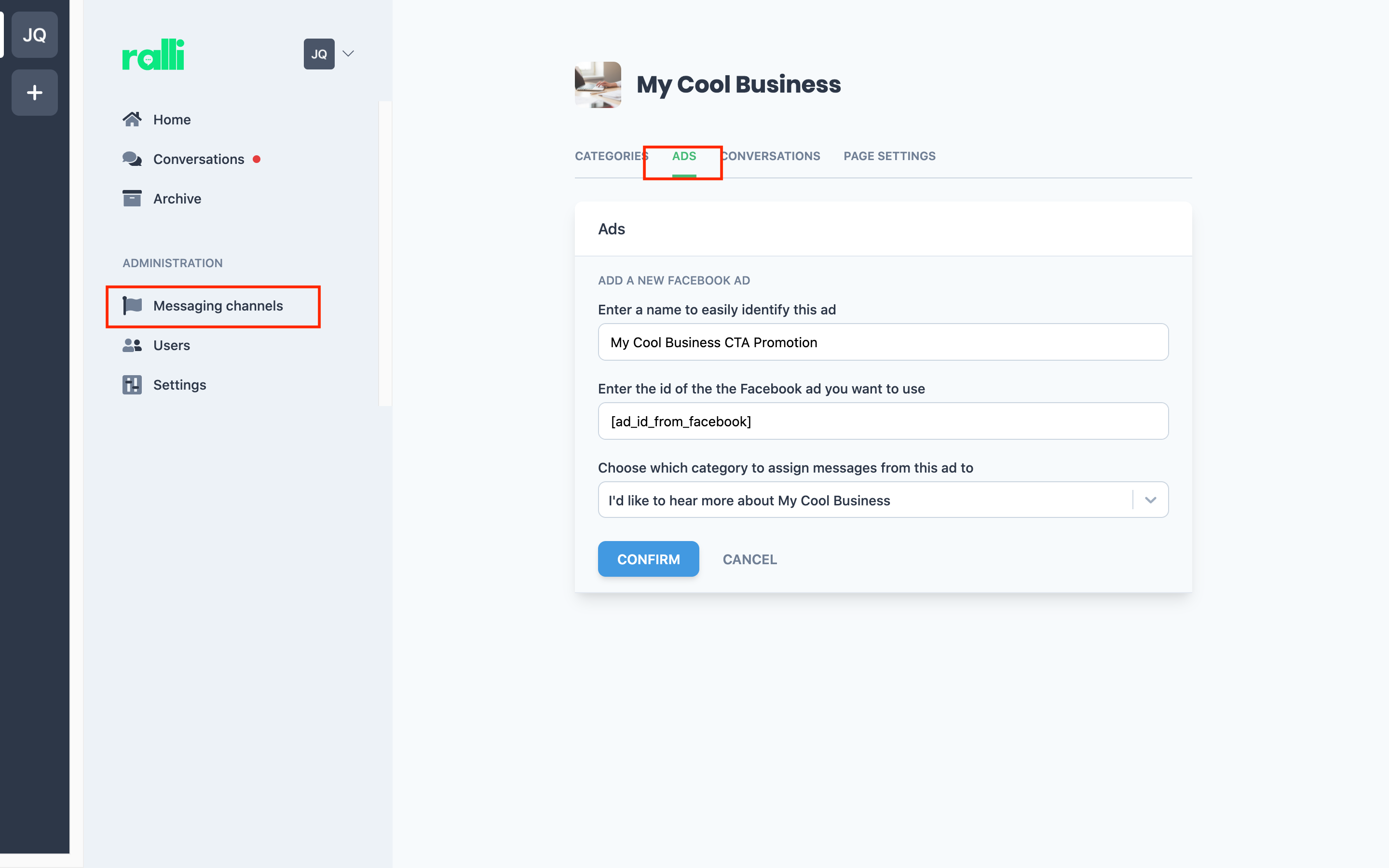
Remember: what we're looking to do is link a Ralli category with the Send Message button in the previous step. So, give your ad a unique name (so you can identify it later if you would like to make changes), and select a Category to link it with. We will do the Facebook Ad ID in the next steps.
Finding the Facebook Ad ID
And thus, the hard part.
Every time you create an ad on Facebook, Facebook will assign it a unique ID. It is this unique ID that Ralli will use to do its magical linking with.
So, what's the problem? Getting to this ad ID is, like all things Facebook, needlessly complicated
Once your ad has been approved and is live, navigation back over to your Facebook page:
Facebook Pages
Opens in a new tab
And open up the Ad Center tab again. This time, navigate to the All ads panel.
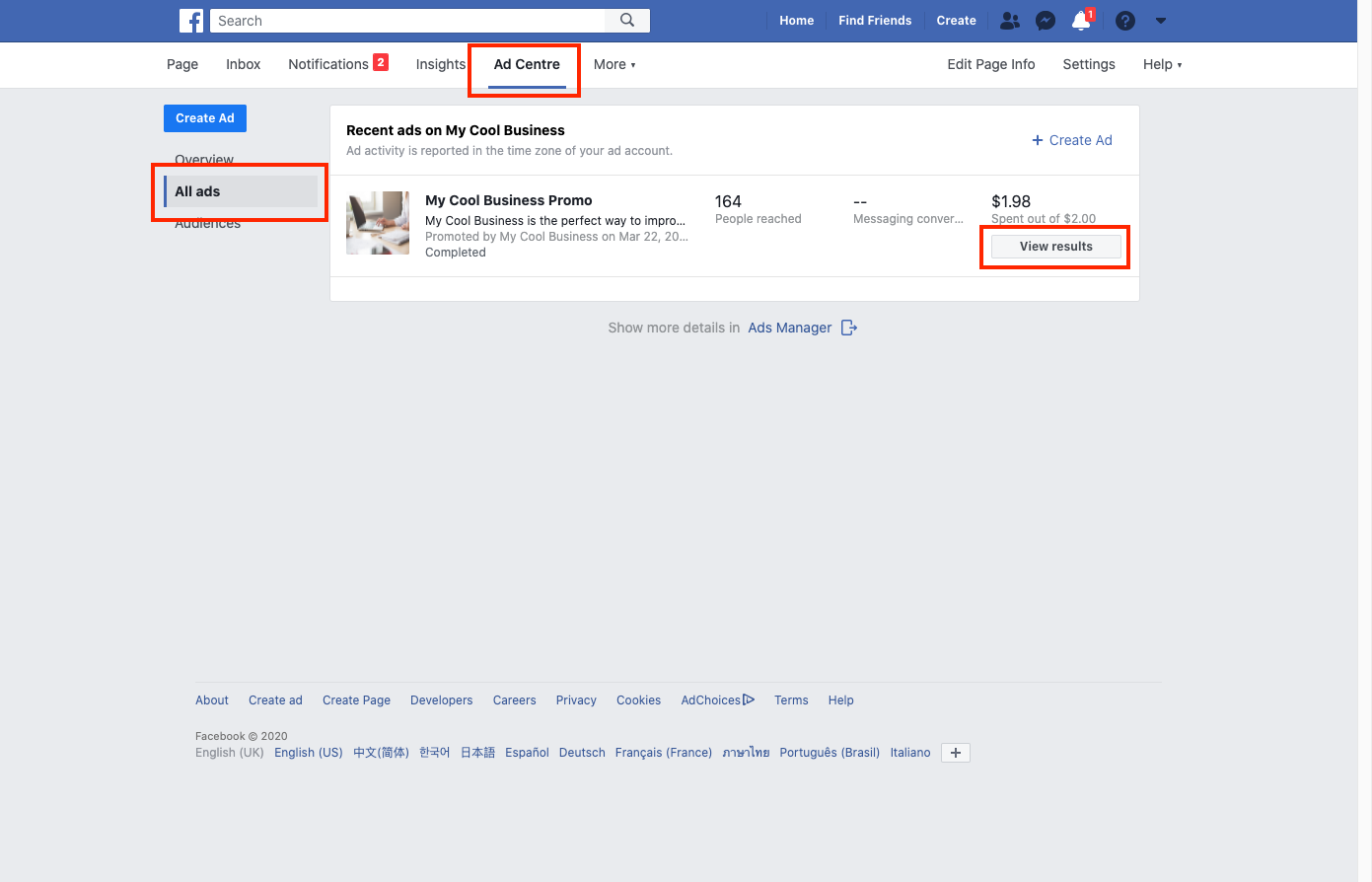
Open the ad's dialog by clicking the View results button (this may have a different title depending on which part of the process your ad is up to in the Facebook lifecycle...).
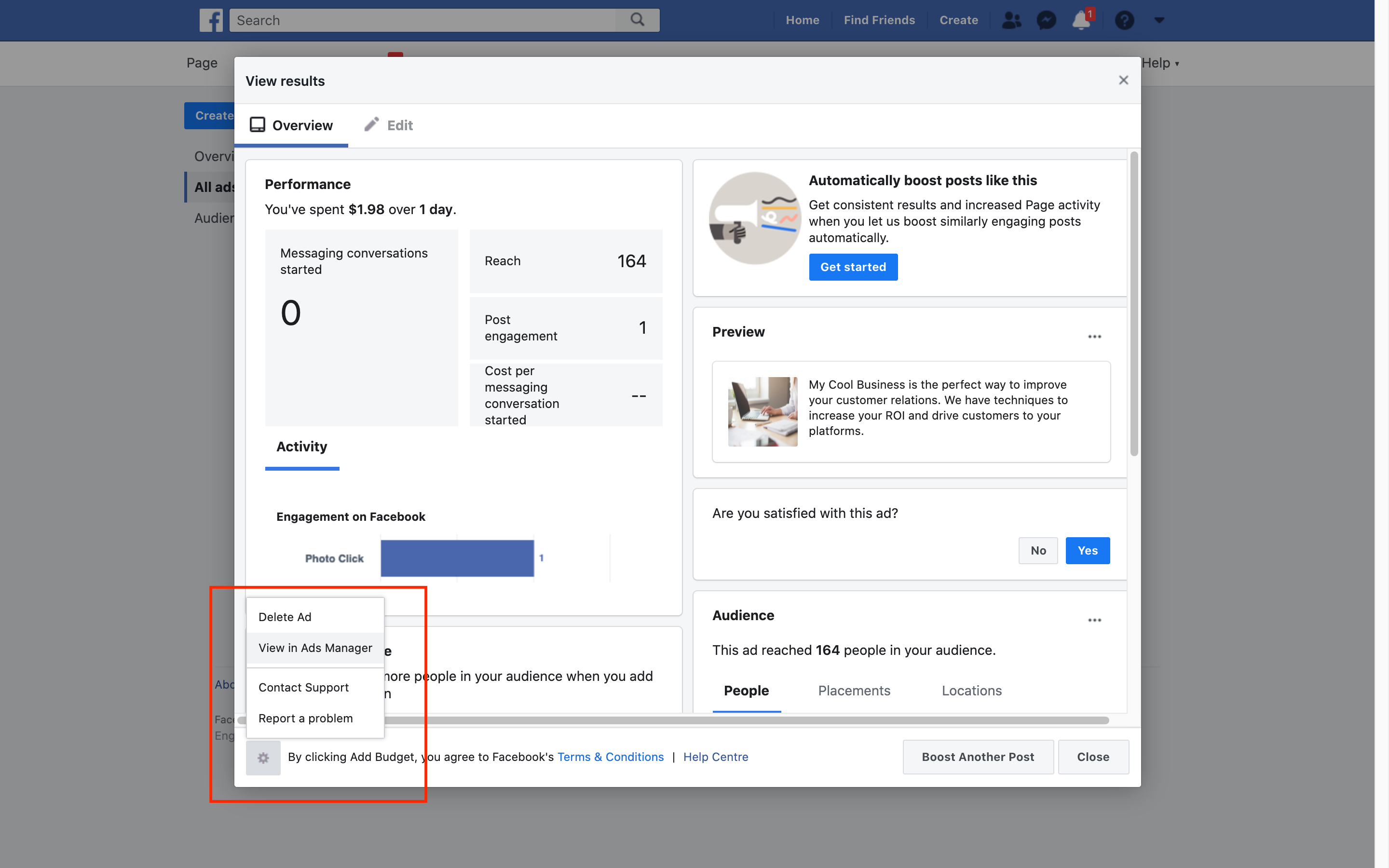
In the bottom left hand corner of the resulting dialog, open the settings menu (by clicking the cog/gear/settings icon). In this pop-up menu, click on
View in Ads Manager.
Note: Don't have this icon or the link to Ads Manager? If you didn't create this ad - you might be able to find it inside the Ads Manager yourself. Facebook is a bit... funny... about the permission scope on this. Even if you're a page admin, if you didn't setup this ad, you probably won't be able to get the ID
Copying the Ad ID
Inside Facebook the Ads Manager, you will need to select the actual ad you are working with. The hierarchy tree will display (each with their own ID ) the:
- Ad campaign (
)
- Ad set (
)
- Actual ad (
) - this one!
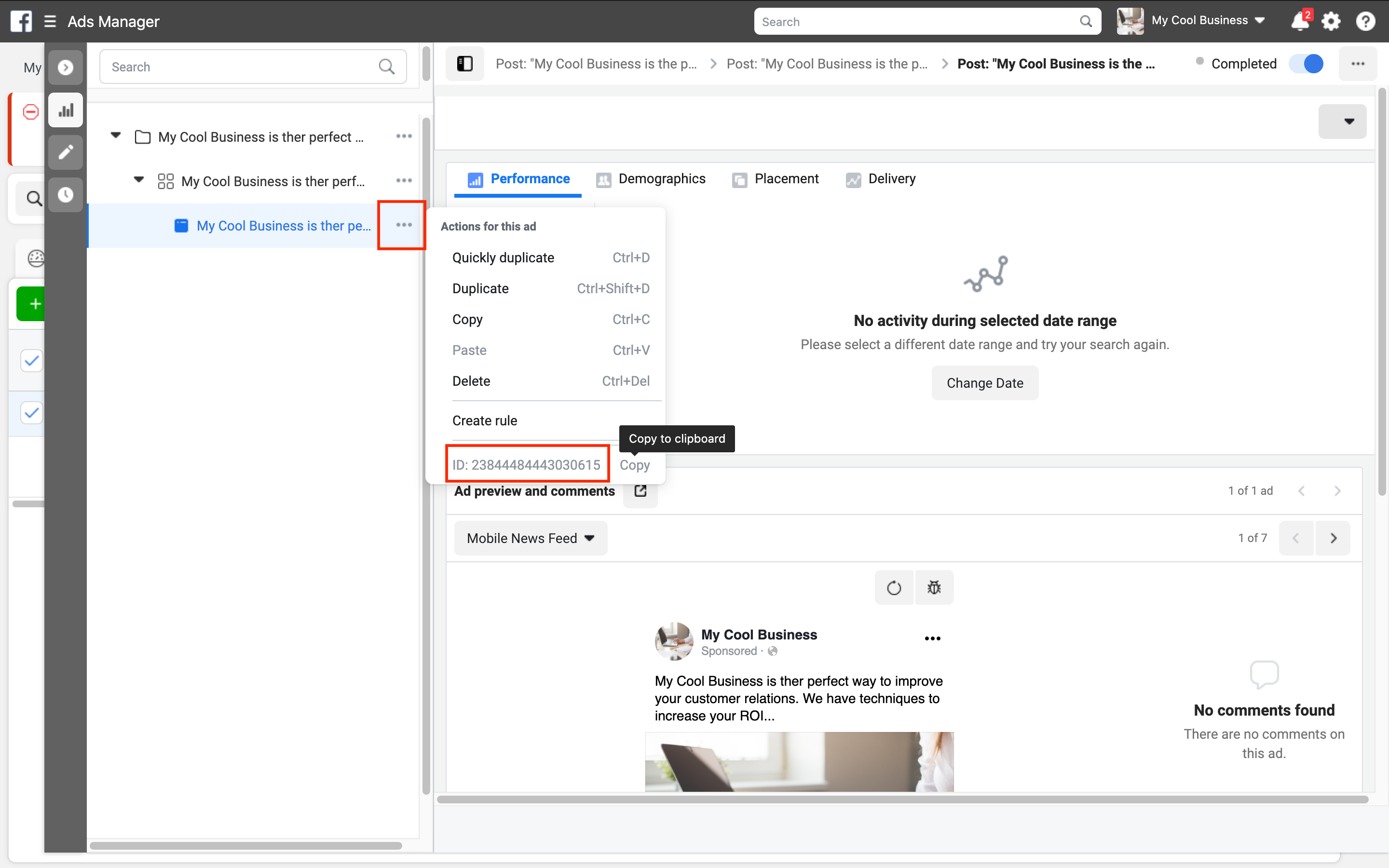
You don't need to get bogged down in the distinction - just note that what we need is the ID from the actual ad, i.e. the final element in the tree.
If you're having a hard time locating it, reach out to us and we'll be happy to help you through this step!
Troubleshooting for the Brave
If your ID is not displaying properly, it is also available in the page URL. From your browser's address bar there will be a query parameter selected_ad_ids - this value is the ad ID too.
For example, in the (sanitised for the sake of brevity) URL:
https://www.facebook.com/adsmanager/manage/ads/insights?[a_bunch_of_stuff]&selected_campaign_ids=23844484442900615&selected_adset_ids=23844484443000615&selected_ad_ids=23844484443030615
The ad id is the final element, selected_campaign_ids and selected_adset_ids are the parents of the ad and won't allow us to link a category to.
Pasting the Ad ID back on Ralli
Once you've located and copied the ad ID (without the "ID:") part, paste this back into the Ralli ad linker from the previous steps.
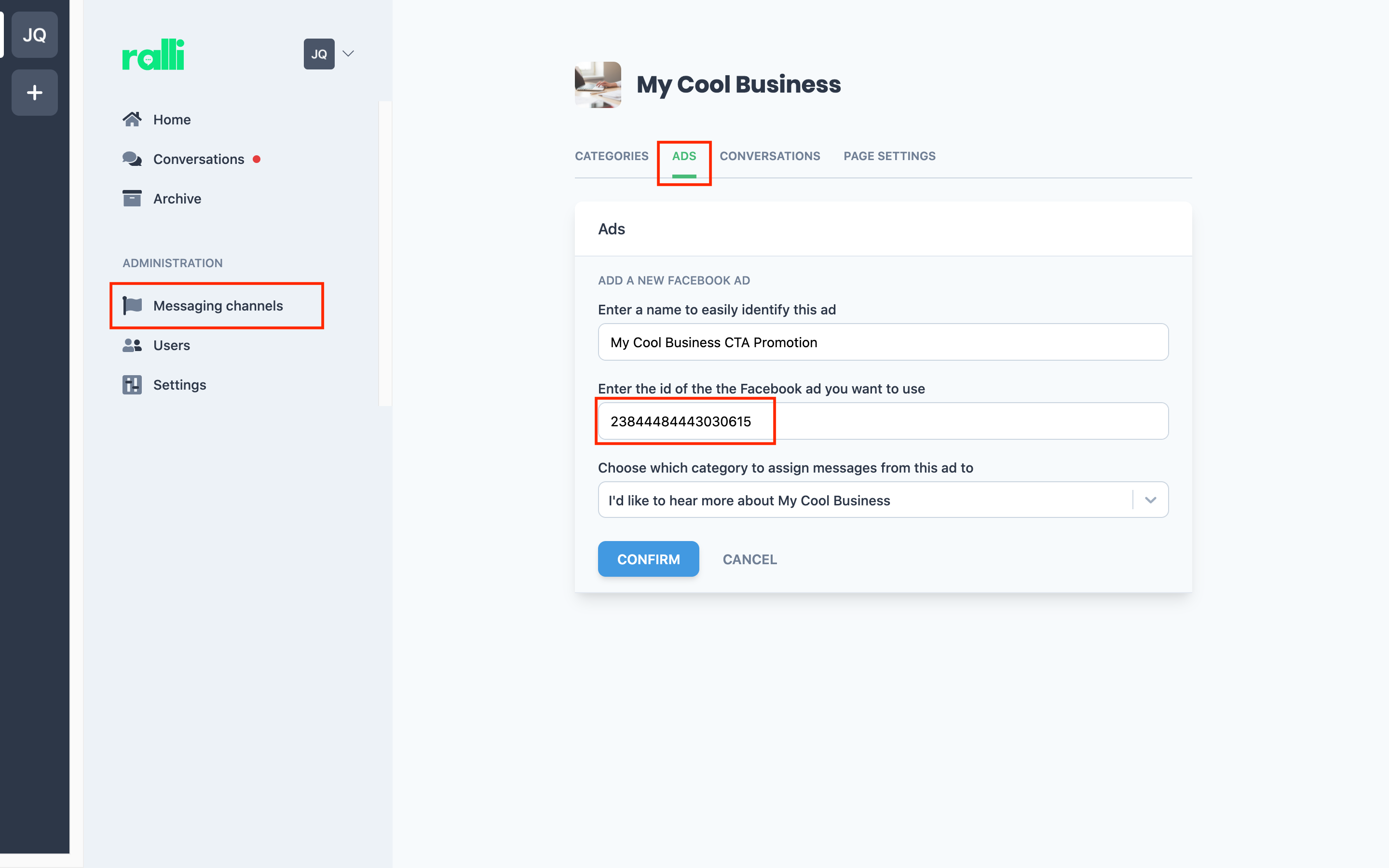
Completion
Click Confirm, and (finally) that's it ()! Any new conversation started on Facebook for this ad will now flow straight through to that category.
If you have any difficulty with this (understandable!) reach out to us and we can help walk you through the gotchas and the pitfalls.